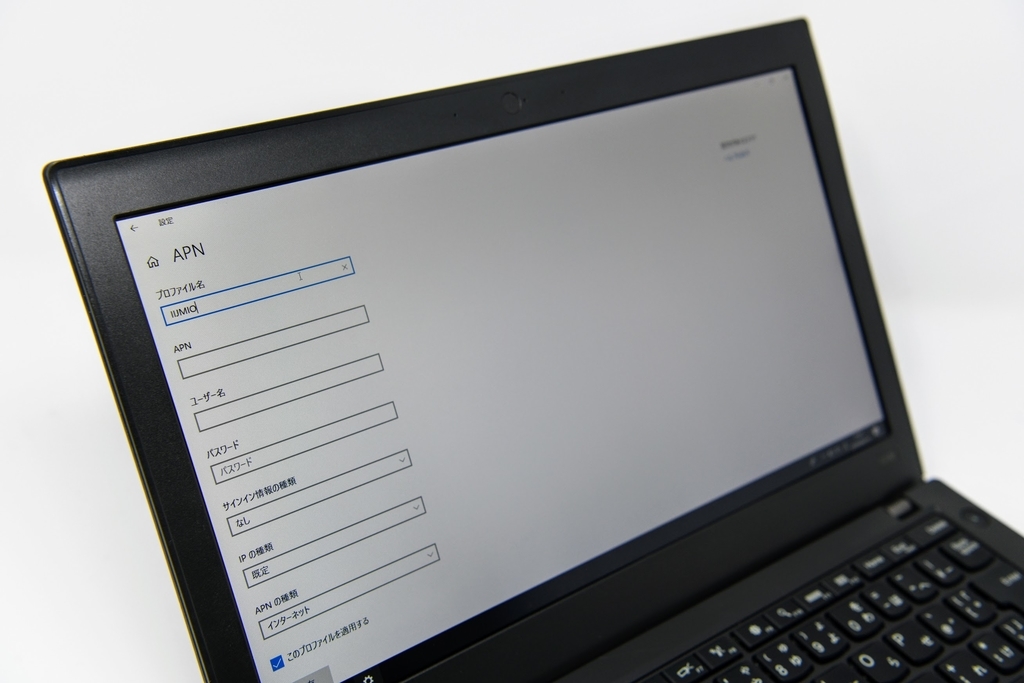2か月くらい前に購入したノートPC、ThinkPad X240ですが相変わらず快適に使ってます。
しかし外で使うときネット環境のあるお店にしかいけずにやや不便を感じるようになってきました。
店を選ばずにどこでもネットにつなげるようにできないか…と思い調べてみると…ありました!
ということで今回は中古で購入したThinkPad X240に通信モジュールを組み込んでみました。
あ、うちでは天板にニベアは塗ったりはしませんからね。
- 私のThinkPad X240は相変わらず元気です
- ネットが使える店を探すのではなく好きな店でネットを使いたい!
- ThinkPad X240に通信モジュールを組み込んじゃおう!
- ThinkPad X240に通信モジュールを組み込もう
- 動作確認問題なし!
- 実際に使ってみました
- X240はお金をかけずに外でブログ更新したい方におススメです
- Thinkpad X240関連記事
スポンサードリンク
私のThinkPad X240は相変わらず元気です

約2か月ほど前に中古で購入したThinkPad X240。
購入後、早速フルHDディスプレイに乗せ換えたりしましたが相変わらず元気に使用しています。
www.for-toru.com
www.for-toru.com
ただ先日気が付いたのですが、どうもフルHD化した際にディスプレイの明るさ切り替えが出来なくなったみたい…。
私の個体だけなのかはわかりませんがやや不便です。
Fn+照度変更キーを押してもうんともすんとも言いません。
うーん、デバイスの関係なのでしょうか?
とはいえ、極端に暗いところで使用することもないし、明るさ固定の状態でもバッテリーのみで4.5時間程度使えてます。
気にはなりますがまぁ使えないわけでもないのでこのまま様子見てみることにします。
ネットが使える店を探すのではなく好きな店でネットを使いたい!

そんななかなかお気に入りのThinkPad X240。
当初の計画通り、外でのブログ執筆に大活躍しています。
自宅とは違う環境だととても集中して書くことが出来ています。
気が付いたら10000文字超えてる…ってことが多くなりました。
最近では逆に長すぎじゃね?って思うこともしばしばですが…
これってただまとめる能力がないだけなのかも?
そんなブログを外で書くときは決まって「コメダ珈琲」を利用しています。
というのもコメダでは無料でWiFiを登録なしに使用できることが多く、
またさわやか県東部の店舗数もそこそこあるのでよく利用してます。
…というか田舎故、フリーのWiFiが使えるお店ってあまりないんですよね。
キャリアの携帯を使っていればキャリア提供のWiFiが使えたりもするのでしょうが、
私はPhone XにIIJMIOの格安SIMで運用していますのでその恩恵も受けることができず…
そんなこんなで毎回コメダ珈琲を使っているというわけなのです。
ちなみにいつもクリームコーヒー頼んでます。アイスおいしい。
しかしながらさすがに2か月も使っているとさすがに飽きてきてしまいました。
なんかこう、ファミレスとかでフライドポテトつまみながらドリンクバーを堪能しつつブログとか書けないものか?と調べてみますが、やはりファミレスだとキャリアのWiFiが使える程度。
WiFiが使えるお店を選ぶのではなく、こちらからお店を選ぶようにはできないものか…
なんてぼやいているときに思い出しちゃいました。
ThinkPad X240に通信モジュールを組み込んじゃおう!
このThinkPad X240の改造の敷居の低さについては以前の記事でもお伝えさせていただきました。
底面パネルのねじを外すだけでSSD、メモリ等にアクセスできるため他のPCよりも大幅に改造しやすいです。
SSD交換なんて5分もあれば出来ちゃうんじゃないってくらいの簡単さです。
それ故ThinkPadの改造は以前から盛んにおこなわれており、ネットで調べればさまざな改造内容や方法を簡単に知ることが出来ます。
そんな改造の中に「通信モジュール」を組み込むというものがあります。
これは筐体の中に3G or 4G LTEに対応した通信モジュールを組み込んで、携帯電話回線を利用してどこでもネットに繋いじゃおう!ってもの。
このThinkPad X240はグローバルモデル。
そのため各国のニーズに対応できるよう様々な機能が搭載できるようになっています。
通信モジュールについてもそれに当てはまり、中を開けてみるとそのスペースや配線などが取り付けられていて既に準備万端!という状態なんだそう。
ちなみに日本国内で発売されたモデルには搭載されませんでしたので一般的には流通していません。
ただし日本国内で通信を行う際に注意しなければならないのが「電波法」。
通信モジュール自体はいわゆる技術基準適合こと「技適」の問題をクリアしているようなのですが、
もともと通信機能のないPCに通信機能を追加するという行為自体がグレーなのだそう。
そのため今回私の改造方法をご紹介させていただきますが、同改造および使用に関してはすべて自己責任でお願いします。
ThinkPad X240に通信モジュールを組み込もう
アンテナがあるかどうかを確認しよう

早速通信モジュールを組み込んでいきましょう。
っとその前に確認しなければならないのが「アンテナの有無」。
通信モジュール組み込みスペースに関しては全モデル用意されているのですが、通信に使用するアンテナの有無に関しては個体ごと異なるそう。
そのためアンテナがない場合にはこれも買い足す必要があるというわけなのです。
自分のモデルが内蔵してるかどうかを確認する方法はとても簡単。
ばらす必要もないのでまずはこのアンテナの有無を確認してみましょう。
まずは上の写真の様に外付けバッテリーを外します。
スポンサードリンク

外し終わったらこのバッテリー端子部分を見てみましょう。
よく見るとオレンジ色の配線があるのがお分かりですか?
実はこれがアンテナの配線。
この配線を確認できればアンテナがあると思って大丈夫です。
配線があった方おめでとうございます。当たりですね!
逆にない方は…残念です。
アンテナがない!という方、まだあきらめるのは早い!
何故ならアンテナだけを購入することも可能です。
以前はAmazonでも販売されていたと思うのですがちょっと見つかりませんでした。
逆にジャンク個体を購入して移設するのもよいかもしれません。
ドライバー一本で外れる底面カバー

では改造していきましょう。
まずは前回同様、底面カバーを外していきます。
…といってもドライバーにてねじを外していくだけ。
相変わらず超簡単です。

ねじを外したら四隅からかぱっと開きます。
マイナスドライバーを使わずとも開けるかと思います。

底面カバーが外れました。

ちなみにパームレスト下にあるのが内蔵のバッテリーです。
発売当初オプションだったらしく、中古だと内蔵されている個体とそうでない個体があるらしいです。
私のは内蔵しているタイプでした。

通信モジュールの増設に戻ります。
通信モジュールを組み込む場所がこちら。
きちんとスぺース確保されていてまさに取り付けてと言わんばかりの状態ではないですか。
先ほど確認したオレンジ色の配線と反対側に向かっている青色の配線がアンテナの配線です。
しっかり確認したいのであればサクッと底面カバー開けちゃうと早いかもしれませんね。

いよいよ通信モジュールを組み込みます。
今回購入したのは「 Thinkpad 純正品 3G WWAN FRU:04W3823 N5321 S5-S540 04W3823」という純正品です。

Econlineshop Lenovo Thinkpad 純正品 3G WWAN FRU:04W3823 N5321 S5-S540 04W3823
- 出版社/メーカー: Econlineshop
- 発売日: 2014/10/02
- メディア: Personal Computers
- この商品を含むブログを見る
選定にあたり注意しなければならないのが「純正品」かどうかということ。
ThinkPadは使用できる通信モジュールがBIOSにて制限されているため純正品でないと認識することが出来ません。
私が調べた限りだと上記品は純正(らしい)のようで評価が高かったのでこれにしました。
結果無事に通信出来てますので問題はなさそうです。
また今回はあえて3Gを選択しました。
実は同様の品で4G/LTEもあるのですが、調べてみるとどうも動作が不安定らしいんです。
「接続してもすぐ切れる」とか場合によっては「通信できない!」なんてこともあるそう。
それでいて値段も3Gの約二倍程度もするんですよね。
私の場合、せいぜいブログの記事を下書き送信したりちょっとした調べものをする程度なのでそこまでの速度は必要ないし、
通信が安定せずイライラするくらいならちょっと遅くとも確実なほうを選びたいということで3Gを選びました。
またX240以前はMini PCI ExpressだったインターフェースがM.2に変更されています。
旧来のモデルから通信モジュールを移設…とお考えの方は残念ながら使うことができないのでご注意ください。
通信モジュール組み込みもドライバー1本でOK!

いよいよ通信モジュールを組み込みます。
とはいえ相変わらずドライバー1本で出来てしまう簡単さ。
まずはこの固定用のねじを外します。

そしてコレクタ部をスライドさせて入れてあげます。
入れ終わったら先ほど外したねじを切りかけ部分に合わせてしめて固定します。

固定完了。
そのまま今度はアンテナの絶縁処理部分を外して繋ぐ準備をします。
アンテナはパチッとはめるだけ

アンテナの取り付けも変わらず簡単。
アンテナ配線先の部分と通信モジュール側の取り付け部にぽちっとはめ込むだけです。
どうやって繋ぐんだろうと思ってましたがまさかこれだけとは思いませんでした。
底面カバーを戻して…完成!

最後に底面カバーを戻して完成。
所要時間約5分。超簡単!
SIMスロットは本体右側側面

改造が済んだらいよいよSIMカードを挿入します。
SIMスロットは本体右側側面、SDスロットの上にあります。

他の端末同様、
SIMリリースの穴がありますのでSIMカード外しを入れてあげればスロットカードが出てきます。
こちらにカードを載せて入れてあげればOKです。
ちなみにサイズはナノSIMサイズなのでご注意ください。
私のようにマイクロSIMだと写真のような「変換アダプタ」を履かせる必要があります。
変換アダプタって下駄ってよく言われてますがなんで下駄って言うんですかね?
この状態で使ってますが全く問題ありません。

Nano SIMカード変換アダプタ 3点セット ※Nano SIMカードをMicroSIMカード・SIMカードに変換+Micro SIMカードをSIMカードに変換
- 出版社/メーカー: Uking
- メディア: エレクトロニクス
- この商品を含むブログを見る
ちなみに私はIIJMIOの一回線を2枚のSIMカードで運用しています。
これは一回線の通信量を分け合うといういわゆるファミリーシェアのような方法。
これを使えば今回のThinkPadやiPadなどでも比較的低コストにて通信をさせることが可能です。
私は毎月12GBの通信量のプランを契約しています。
気になるコストは12GBプランが月額2560円と音声通話利用料700円、留守番電話300円を含めて計3560円が毎月の利用料金。
通話はほとんどLineになった今ではほぼ金額の変動もありません。
私の様に他の機器でも安く通信させたい!という場合にはいいかなと思います。

話戻ってSIMカードを挿入します。
下駄履かせてると浮きやすくなるので入れるときはそーっといれてあげるといいかも。
スポンサードリンク
動作確認問題なし!

一通り作業を終えたらいよいよ通信できるか試してみましょう。
回線の切り替えは右下の通信アイコンから簡単にON/OFFの設定を行うことが可能です。
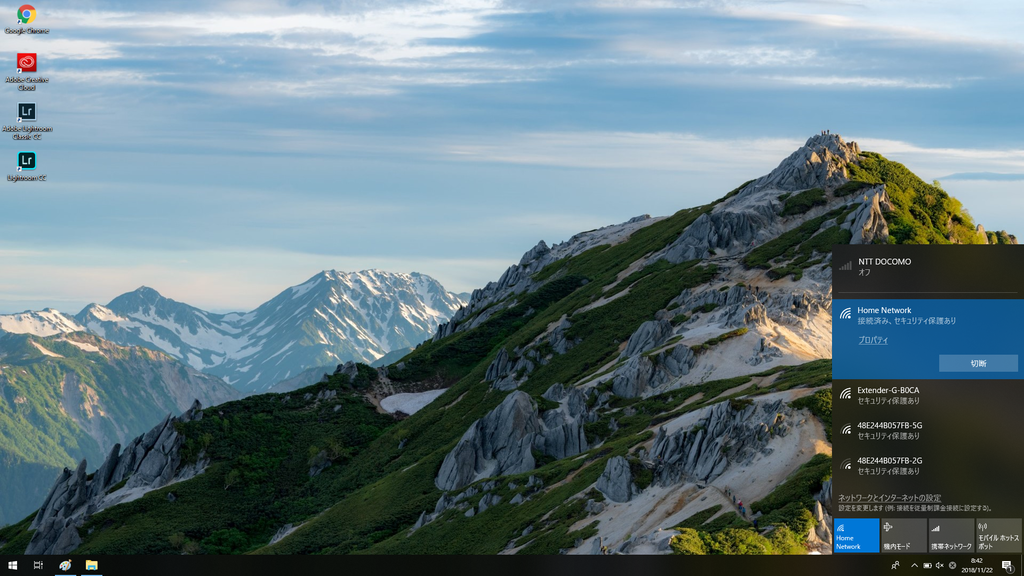
通信アイコンをクリックすると現在の接続中ネットワークが表示されます。
一番上に表示されているのがWANこと携帯通信ネットワークです。
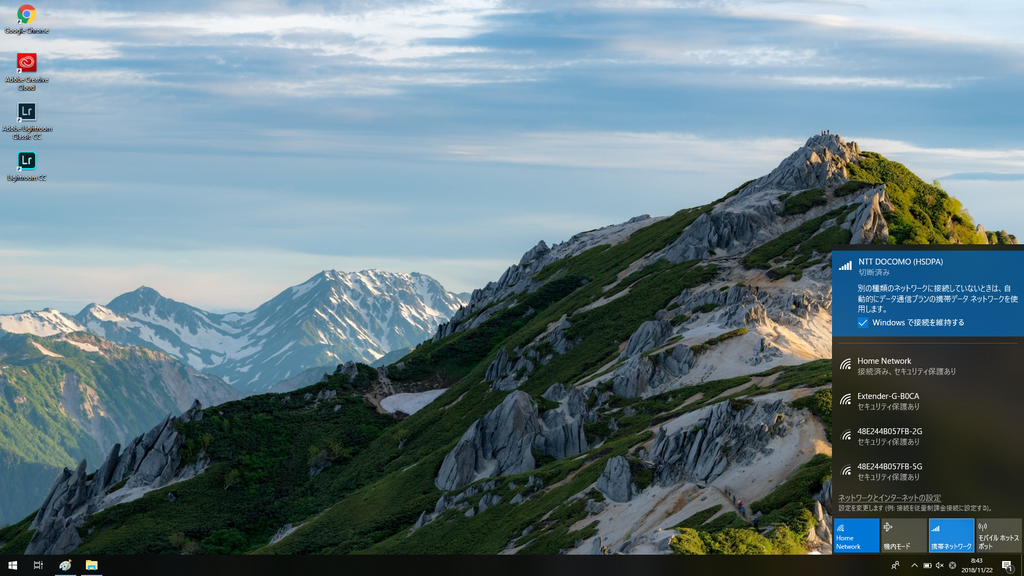
表示されていない場合は携帯ネットワークをクリックします。
そこから表示されているものをクリックすると通信準備に入ります。
しばらく待ってあげると…
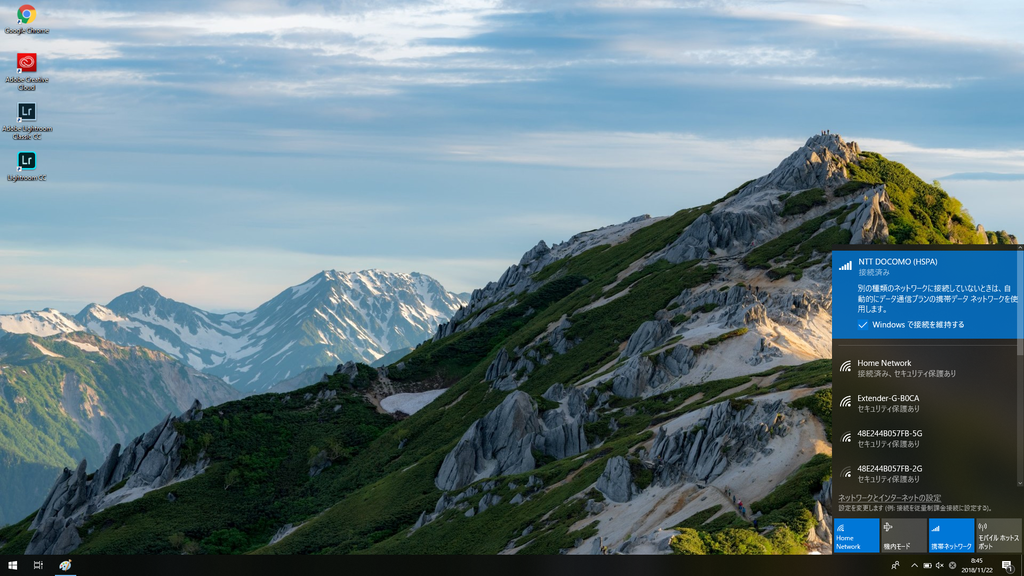
「接続しました」の表示がされました。
以後は「切断する」という表示になりこちらをクリックすると携帯ネットワークの使用を終了します。
知らぬうちに通信していて気が付いたら今月の使用量超えてた!なんてことにならないようこまめに設定変更することをおススメします。
実際に使ってみました

モジュール取り付け後、丁度長野へと出張の予定があったので一緒に連れていきました。
移動中はあれですが、一定の場所にて使うのであれば通信も途切れず安定して使うことが可能です。
速度に関してはやはり3Gではややもたつくことが多いですがこれは事前にわかっていたので気にはなりません。
むしろ想像よりも少し早かったので驚きました。
いずれにしろ、ブログ更新程度であれば3Gで問題ないかなと私は思います。
X240はお金をかけずに外でブログ更新したい方におススメです

ということで久しぶりにThinkPad X240ネタをお送りしました。
この機種って結構玄人さんに人気の機種なんですけど私的には、
「外でもブログ更新したいけどあんまりお金かけたくない…」って方におススメかなと思います。
キーボードは多少狭めなので慣れが必要ではありますが、キータッチも良好です。
またスペック的にも画像編集など凝ったことをしないのであれば十分サクサク使えます。
例えば外では文章を仕上げて画像を貼ったりするのは自宅PCなんて感じに作業を分担するとかなり捗りますよ。
肝心の価格は20,000~35,000円程度となかなか手を出しやすいかと思います。
なによりThinkPadの場合、パッと見で古いんだか新しいんだか判断できないので外で使っても恥ずかしさ感じないんです。
今回の改造はあくまでもどこでも通信できるようにしたいという私のわがままからの改造でしたが、
別に改造しなくともポケットWiFiやらiPhoneのテザリングなどを使えばほぼ同様のことができます。
内蔵のよいところはかっこいいしスタイリッシュ、それだけです。
とはいえ作業や金額的にも敷居はかなり低くどなたでも簡単に出来る作業かと思いますので、ご興味ある方は挑戦されてみるのもいいかもしれません。
X240関連の改造についてはまだやりたいことがいろいろとあるので今後も書いていこうと思います。
パカパカタッチパッドや天板交換もしたいんですけどなかなか時間が…。
そのうち挑戦します。
でもうちは天板にニベアは塗りませんから!