
自宅PCでの作業に集中できず、外で作業をすべく購入した「Thinkpad X240」。
あまりの液晶画面の見づらさに思わず液晶パネルをフルHDに交換しちゃいました。
スポンサードリンク
購入後はとても満足、ただし液晶が…
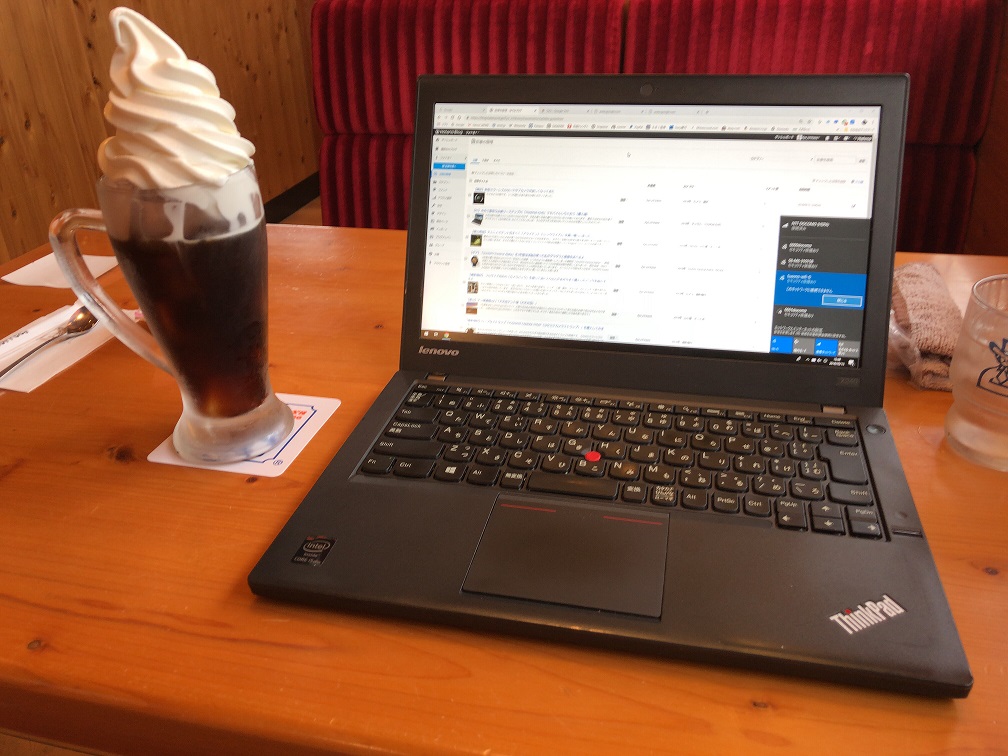
Thinkpadを購入して約1週間が経過しました。
その手ごろなサイズから外へも持ち運びやすく、またキーボードも最初は大きさが小さくなれるまでミスりまくりましたが、
ストローク良好でとても打ちやすくて大変重宝しております。
とはいえ使っているうちにだんだんと気になってくる部分もありました。
その中でも一番気になったもの、それは…液晶パネル。

私の購入したThinkpadに付いていたのは「1,366×760」のTN方式のHD液晶パネルです。
これがまぁ見ずらいしとにかく発色が悪いこと悪いこと…。
調べたところ、このTN方式というのはコストが安く、低電圧というメリットがある反面、
代わりに画質は最悪さらにまた視野角による色変化や光量変化も大きく、色を重視する用途には向いていないという代物なのです。
そりゃビジネスモデルであるThinkpadは画質など求められていませんからコストを考慮するとこの辺りは仕方ないですよね。
このPCをブログ記事作成用に使用しようと考えていた私。
ブログには写真を張り付けたりする為、正直この結果はかなり残念でした。
また使い込んでいるうちに解像度にもやや不満が出てきました。
どうも解像度が低いため文字やタブのエリアが大きく、実際の作業スペースが狭いように感じるんですよね。
自宅のPCはWQHD(2560x1440)というサイズのBENQのSW2700PTを使っており、これと比べるとどうしても同じような作業領域が確保できません。
サイズやキーボードはいいんだけど液晶がなぁ…
これではストレスたまりそうだからまた買い換えるかぁ。
ということでこのPCを使うことを断念し次のPCを探し始める…
とまぁ普通のノートPCであればこうなりますよね。
ところがこのThinkPad X240は違うのです。
実は購入するまで全く知らなかったのですが、このThinkpad Xシリーズというのはとっても改造しやすいモデルなんだそうです。
通常ノートPCというのは購入後、メモリ増設やHDD→SSD乗せ換えなどの軽作業程度しかできませんが、
このThnikpadは様々な改造を簡単に行うことができるそう。
どんなことができるんだろうと調べてみると、なんと液晶パネルをフルHDのものに交換できちゃうらしいのです!
これは願ってもない!ということで早速私も液晶パネルを交換してみることにしました。
液晶パネルを交換しよう
ということで今回は液晶パネルを交換してみます。
まずは交換するパネルを購入します。
今回も相変わらずAmazonにて購入しました。

YHtech適用修理交換用適用Lenovo ThinkPad X240 X240s 12.5 フルHD (1920x1080) IPS液晶パネル LP125WF2 SPB2 LP125WF2 SPB1
- 出版社/メーカー: YHtech
- メディア: エレクトロニクス
- この商品を含むブログを見る
選んだのはフルHD(1920x1080) IPS液晶パネル 。
1080iの高精細な液晶パネルです。
IPS液晶はTN方式の液晶よりは高画質なパネルということで、これなら写真もそれなりの画質でみられるはず。
お値段も一万円と少しと安かったです。
では早速作業に入りましょう。
①BIOSから内蔵バッテリーを無効化させる
分解作業の前に、まずはバッテリーを無効化させます。
実はこのThinkpad X240は取り外しが可能な外部バッテリーのほかにパームレスト下に内部バッテリーを内蔵しているモデルがあるのです。
そのため中古で購入した場合や内蔵しているかわからない場合などに分解するときは念のため内部バッテリーを無効化しておく必要があります。
無効化しないと誤ってショートしてしまいそのままお亡くなりになったり最悪火災の原因にもなりかねません。
ちなみに私のPCは内部バッテリー内蔵してました。

BIOSは立ち上げ時に「F1」を連打すると出てきます。
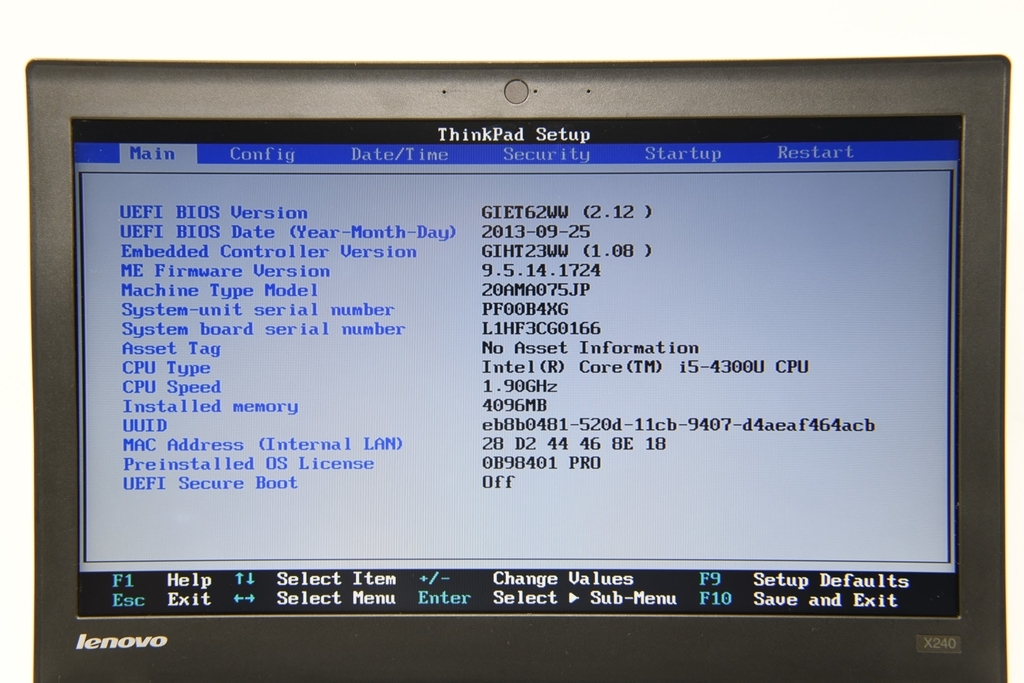
出てきたら→キーを使って「Config」へ移動、その中から「Power」を選択します。

一番下にある「Disable Built-in Buttery」にカーソルを合わせて「Enter」を押します。
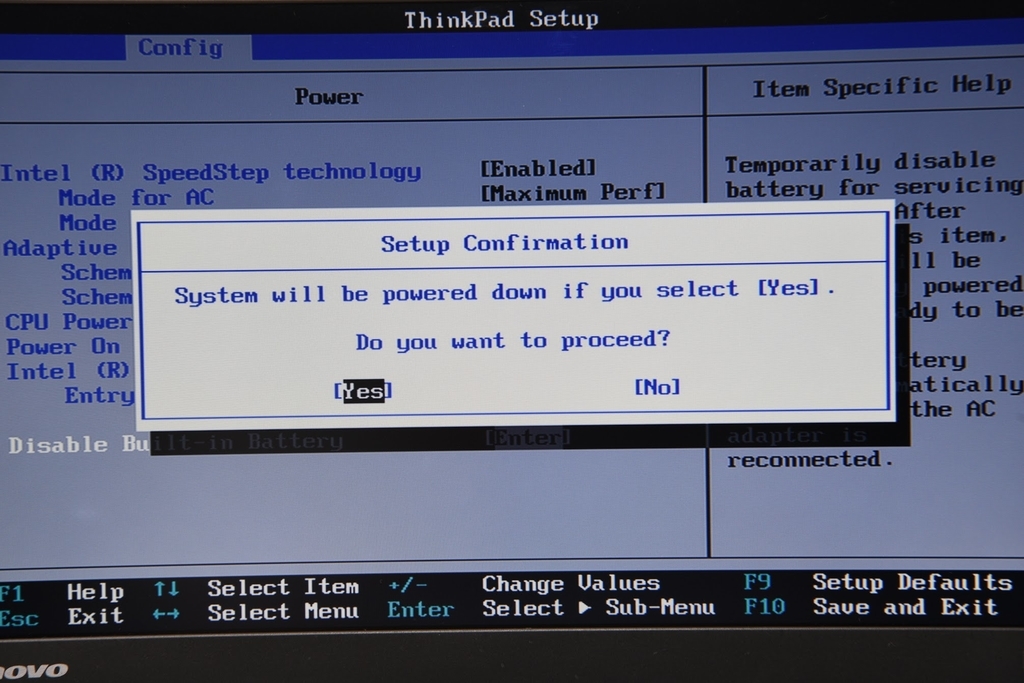
「これをオンさせるとパソコンの電源即落ちるけどお前さん本当にいいんか?」という表示が出ますので「Yes」を選択します。
するとPCの電源が落ちるのでこれにて準備完了です。
ちなみにこの状態ではバッテリーの駆動ができなくなるので、再度立ち上げる場合にはACアダプタを接続して立ち上げる必要があります。
外出先で…この操作をする人はいないでしょうけど気を付けてくださいね。
②液晶ベゼルを外そう


それでは作業を始めます。
まずは液晶パネル上にかぶさっている前面部液晶ベゼルを取り外します。
取り外すといっても工具など必要ありません。
まずは内側に爪や薄くてクレジットカード的な物を挟んでから「くっ!」と手前に引っ張ります。
パネルを止める爪は四方にありますがまずは左右、次に上を外し最後にヒンジのある下の部分を取り外すとやりやすいです。
力のかけ加減を間違えちゃうとベゼル固定用の爪が折れてしまうのでご注意ください。

サクッと外れました。
③液晶パネルコネクタ取り外し

次はいよいよ液晶パネルを取り外します。
まずはついていたTN液晶パネルを取り外しましょう。

このようにキーボード側へと倒して裏側を向けます。

よく見ると一カ所金色に輝く部分がありますね。
あれが接続コネクタです。

まずはこの絶縁テープを取り外します。
再利用するのでなるべく丁寧にはがしましょう。

いよいよコネクタを外します。
ほかのサイトではロック機構となっていると書いてありましたが、私のモデルでは特にロックはなくそのままスライドさせたら取れました。
もしかしたら一度交換しているのかもしれません。

摘出完了。
これ使えそうだしとりあえず取って置きます。
④液晶パネルを取り付けよう

あとは外した逆に新しいパネルを取り付けていきます。
こちらが購入したパネル、梱包が超厳重でした。

まずはコネクタを接続します。
接続不良がないようにがっちりつなぎましょう。

取り付けたら絶縁テープでテーピングして…

ひっくりかえして前面ベゼルを取り付けます。
ベゼルはヒンジ側をある程度はめてから時計回りに回していくとうまくはまります。
全体のバランスを見ながら外したりはめたりするのがおすすめです。

そして完成。お疲れさまでした。
作業時間は大体15分くらいでした。
恐ろしいくらいにとても簡単です。
さて果たして交換の効果は体感できるのでしょうか?
スポンサードリンク
交換した効果は?
さて交換前と交換後の姿を比較してみましょう。
といってもあまりよくわからないかもしれませんが…


TN液晶はかなりバックライトが強く安っぽい感じでしたが、IPS液晶は全体が均一に光っておりバックライトは全く気にならなくなりました。
発色に関しては効果絶大で、写真もきれいに表示することができるようになりました。
これなら撮影後の写真のチェックもできそうです。


斜めから見るとこの通り、TN液晶は白っぽいですがIPS液晶はきれいに見えます。
プライバシーを考えるなら交換前のほうが効果ありですが…

Windowsのプロパティを見てみると確かに「1980×1080」のサイズになっています。
ちなみに液晶を交換した以外は特に何も変更しておらず、設定なども変更せずにそのまま利用することができました。
とっても簡単に改造でき、効果も体感できたため大満足です。
目に見えて効果を体感できて大満足

ということで今回はThinkpad X240の液晶を交換してみました。
電源を入れた瞬間からわかるその効果に大満足でした。
また解像度があがりブラウザを左右に表示する時など、今までは文字が大きすぎて使いづらかったのがフルHDにしたことでちょうどよい大きさになりました。
解像度が上がったことで文字サイズが小さくなるので人によっては文字サイズが小さく感じるかもしれません。
そのあたりはWindowにて拡大率を調整すればOKなので設定を見直してみるといいかもですね。
作業もとても簡単なのでこの改造はとてもおすすめです。
しかしまさかノートパソコンをここまで弄れるとは…
まだまだ面白そうなことが出来そうなのでもう少し弄ってみたいと思います。

YHtech適用修理交換用適用Lenovo ThinkPad X240 X240s 12.5 フルHD (1920x1080) IPS液晶パネル LP125WF2 SPB2 LP125WF2 SPB1
- 出版社/メーカー: YHtech
- メディア: エレクトロニクス
- この商品を含むブログを見る
