
引き続き今回もパノラマ写真についてのお話です。
前回はノーパララックスポイントの見つけ方と撮影時のフローについてお送りしました。
今回はその続き。
撮影した写真をLightroomに取り込み一枚のパノラマ写真へと結合する方法を簡単にご紹介します。
とても簡単なのでぜひお試しください!
- 合成&現像しよう!
- 「Adobe Lightroom Classic CC」なら結合→現像→書出しまでを完結できる!
- パノラマ作成の手順
- リベンジの成果を見てみよう
- パノラマ撮影はとても簡単!
- 前回の記事はこちら
スポンサードリンク
合成&現像しよう!

前回の記事ではデジタル一眼カメラを使用してパノラマ撮影を行うための準備と実際の撮影の様子について書いてみました。
よろしければぜひこちらもご覧ください。
て、今回は撮影後のフロー。
次は写真を結合してパノラマ化します。
…なんて聞くとちょっと大変そうだなと思われる方もいらっしゃるかもしれませんが実はとっても簡単なんです。
むしろノーパララックスポイントを探したり撮影するほうが難しいくらい。
安心してください、峠は越えてますよ。
ではさっそく挑戦してみましょう!
「Adobe Lightroom Classic CC」なら結合→現像→書出しまでを完結できる!
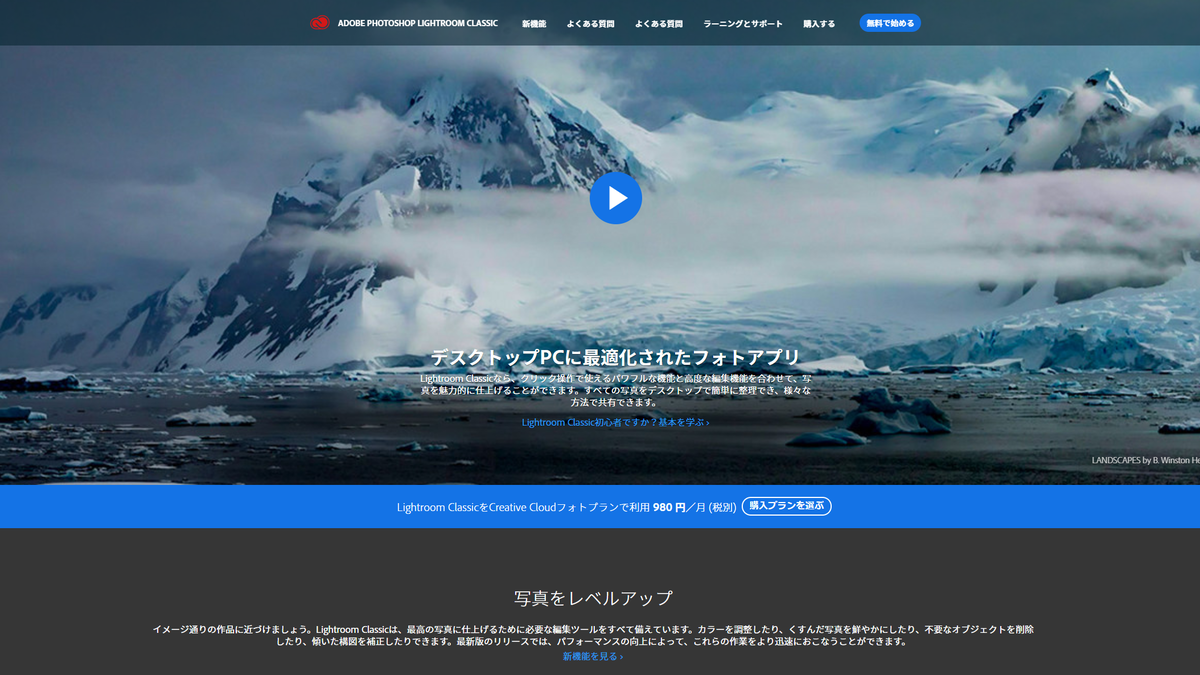
複数枚の写真を1枚に結合しパノラマ化する方法はいろいろありますが、
今回は「Adobe Lightroom classic CC」を使用していきます。
なお、今回使用したバージョンは 8.2.1 [ 1206193 ]となります。
バージョンが違う場合には操作方法も異なる場合がありますのであらかじめご了承ください。
ちなみに結合から現像、書き出しまではすべてこの「Adobe Lightroom classic CC」で可能です。
普段からRAW現像されている方であれば使い慣れている方も多いかと思いますので、
今回はこの方法でご紹介していきますね。

Adobe Creative Cloud フォトプラン(Photoshop+Lightroom) with 1TB|12か月版|オンラインコード版
- 出版社/メーカー: アドビシステムズ
- 発売日: 2018/04/27
- メディア: Software Download
- この商品を含むブログを見る
パノラマ作成の手順
それではここからパノラマ化していきます。
完成までのステップはたったの5つ。
順を追って説明していきますね。
①結合したい写真を選ぼう
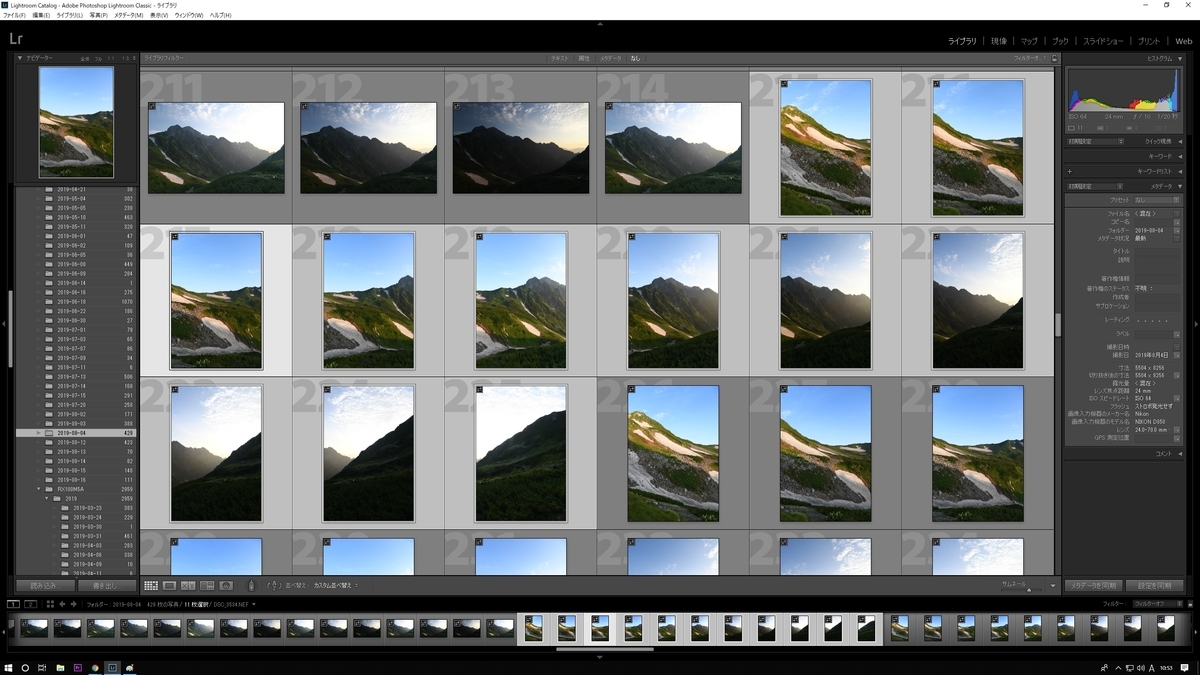
まずはじめてに今回使用する素材はすべてRAWで撮影したものを使用していきます。
撮影から帰ったらまずはLightroomを立ち上げてライブラリへと画像を読み込みます。
ここまではいつもと同じです。
読み込みが完了したら、今回結合したい一枚のパノラマ写真にしたい写真をすべて選択してください。
並んでいるのであれば、先頭の写真でshiftキーを押しながら右クリック。
そのままshiftキーを離さずに最後の写真を選択すればそれまでの写真全てを一回で選ぶことができますよ。

今回選んだは上の写真です。
テント場の写真じゃないのは大人の理由です。
スポンサードリンク
②事前にレンズ補正を適用しておこう

選択が終わったらいざ結合!
…の前にまずは「レンズ補正」をかけてあげます。
こちらも普段使われている方も多いのではないでしょうか。
ご存じの方も多いかとは思いますがこのレンズというのはとても精密なものなんです。
そのためどんなに高いレンズであっても必ずゆがみや周辺光量の低下が発生してしまいます。
レンズ補正というのはハード上で対策しきれない部分をソフトの方で補正するというもの。
この処理を結合する前の写真に適応させておくことにより、
結合後の写真をきれいに仕上げることが可能です。
簡単に言うと料理でいうところの下味…みたいなものでしょうか?

設定は普段の現像と同じく、
左側のメニューからレンズ補正→「色収差の除去」「プロファイル補正を使用」を選択するだけです。
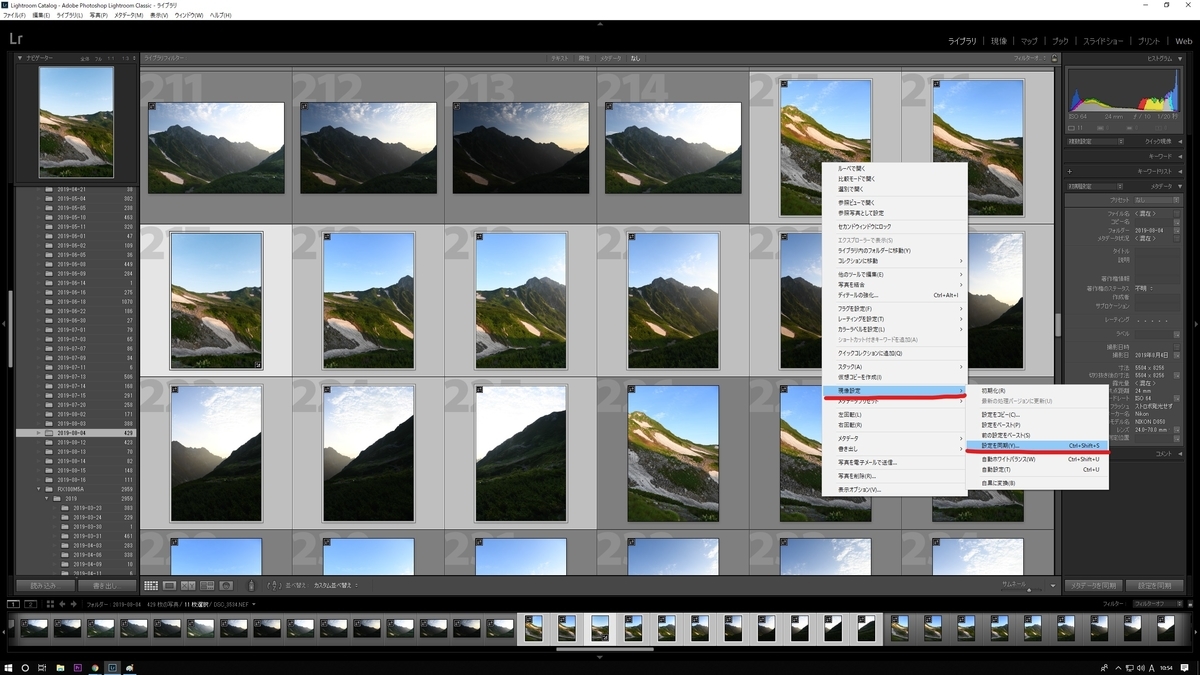
…とはいえ選択したすべての写真一枚一枚に設定をしていくのはちょっと面倒ですよね。
そんな時便利なのが「設定の同期」というもの。
これは複数枚選択した中で一つでも設定が違うものがあればそれをすべての写真に適応させてしまうという超便利な機能。
さらに同期させたい項目も細かく選ぶことが出来るため、今回のようなパノラマ写真作成時やHDR結合時などには非常に重宝します。
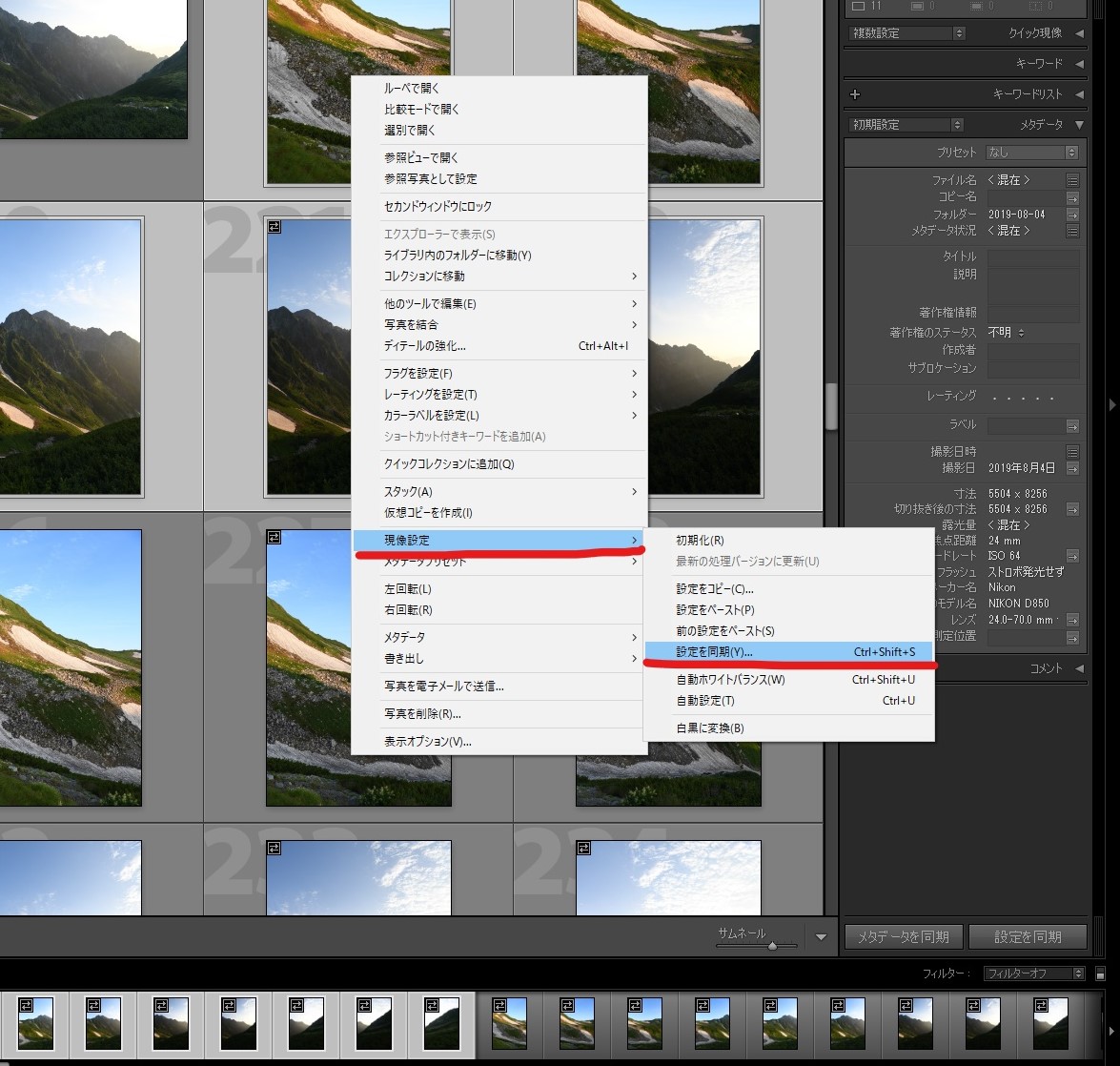
やり方はとっても簡単。
選択した写真の上で右クリック→「現像の設定」→「設定の同期」をそれぞれ選択します。
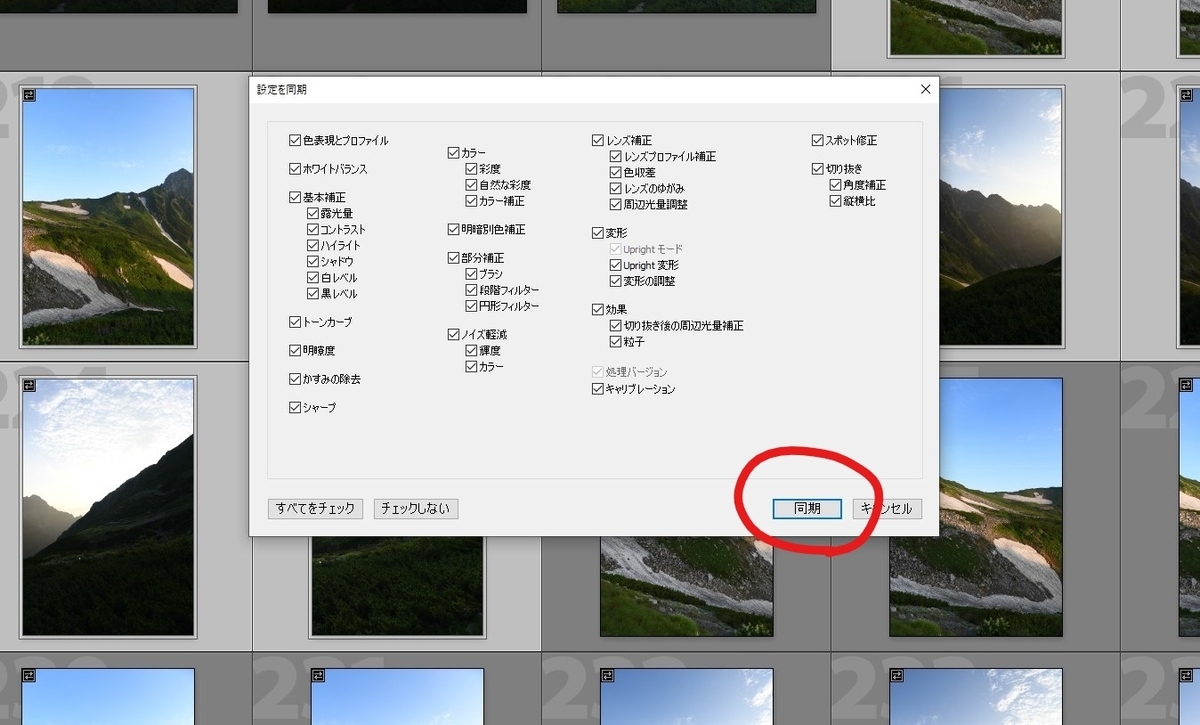
そうするとこのようなチェックボックスがたくさんあるウィンドウが開きます。
ここから同期したい項目を選択し最後に同期を選択するとすべての写真にそれが反映されます。
これを使用するととても簡単に複数枚への設定が可能となりますので是非使ってみてください。
ちなみに今回のように一枚の写真に設定したものを全てに反映させたい場合は何も考えず全てにレ点入った状態で同期させてしまって大丈夫です。
③選択写真を結合しパノラマ化しよう

レンズ補正の適用が完了したらいよいよ「結合」して一枚の写真に仕上げます。
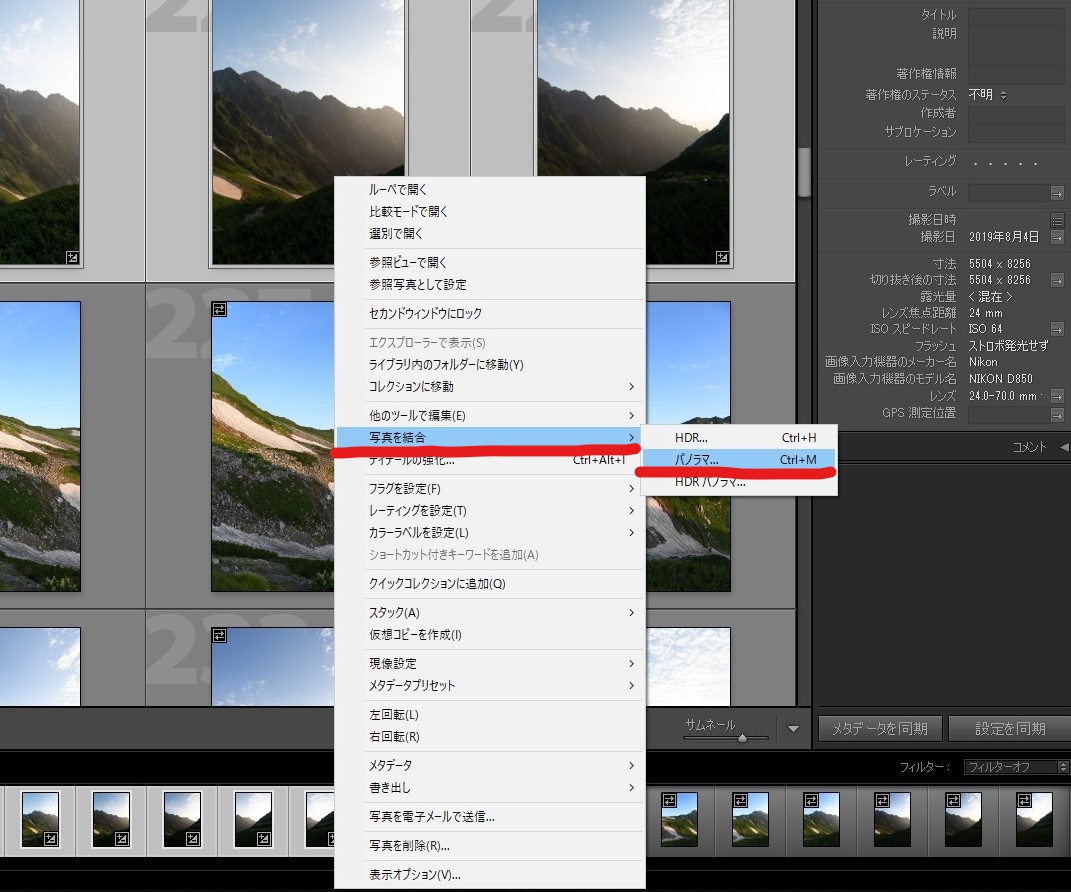
選択中の写真いずれかの上で右クリック→「写真の結合」→「パノラマ」を選択します。
そうすると…

パノラマ撮影プレビューというウィンドウが開くとともにプレビュー画像が生成されます。
ここからはPCのスペック次第で処理時間が変わってくるかと思いますので、
表示されるまでしばしお待ちください。
やはりこういった重たい処理をサクサクこなすにはパソコンのスペックが非常に重要です。
ちなみに私の現像環境はこんな感じです。
今年の5月に始めて自作に挑戦しました。
あれから使い続けてますが大きなトラブルもなく、
また処理も早くてとても快適です。
ちなみに2019年はまだ終わってませんが、このPCが私的に今年一番買ってよかったものでほぼ決まりです。
PCでのストレスなくやりたいことが思った通りにできるってホント素晴らしいです。
カメラ機材も重要ですがそれを現像するPCも手を抜かないでお選びいただくことをオススメします。
自作なら15万くらい、レンズ一本くらいの金額ですが満足度はそれ以上でした。
④パノラマ化最後の設定を行おう

その後、こんな画面が表示されたらOK。
左側に見えるは選択写真を結合した際のプレビュー画像。
写真上をクリックすれば拡大することも可能です。
この工程でも少しだけ設定が出てきますので見ていきましょう。



右側を見てまず最初に目に入るのは「投影法」の選択。
この投影法というものはなんだろう?と思っていたのですがどうやら写真の湾曲具合を選択するような感じのようです。
すごく簡単に説明すると、
見ている人のほうに向かって飛び出しているのが「球面法」。
逆に奥側に向かって谷のようになっているのが「円筒法」。
…というような感じなのですがお分かりになりますか?
ややこしいのでどんなものに向いているかだけを書いてしまうと、
球面法は非常にワイドなパノラマに向いていて、
遠近法は線が真っ直ぐに保たれるので人工建造物などの構造写真に向いています。
とまぁこんな風に向き不向きがありその効果も微妙に異なりますので、
それぞれを選択したうえでプレビュー画像をご確認いただき、選択して頂ければと思います。
決して投げてるわけではない。
なお、最後の「遠近法」という項目ですが、ほかの写真の時もそうなのですが選択しても表示されないことが多いです。
どうもVRや360度表示の時に使われる…?ようです。
基本的には「球面法」と「円筒法」の二つから選ぶことになるかと思います。
Adobe公式を確認するに被写体によって使い分けをするようです。
投影法に関してはAdobe公式で作例と共に紹介されていますのでよろしければこちらもご参照ください。

その下には「境界線ワープ」というものがあります。
これは合成によって発生した上下の余白を埋めることが出来る機能です。
口で説明するよりもスライダーを左右に動かして体感して頂いたほうがその効果を早く理解することが出来るかと思います。
カステラでいうところの耳をカットして形を整える行為と同じものだと勝手に思ってます。
「自動切り抜き」は上の 境界線ワープとほぼ同じ機能 かと思います。
境界線ワープでスライダー動かすのめんどくさいよって方はこちらにチェックを入れてください。
自動で余白を切り抜いてくれます。
2019/09/03訂正
Twitterにて同じはてなブロガーのがタケルさん教えてくださったのですが、
境界線ワープと自動切り抜き機能は全くの別物だそうです。
「境界線ワープ」は歪みを調整しながら余白を埋めるために変形させる機能、
「自動切り抜き」はそのままの通り、最大のサイズで自動的に切り抜いてくれる機能でした。
みんな、勉強不足でごめんね。
お詫びして訂正いたします。
タケルさんアドバイスありがとうございます!
「自動調整」は現像タブの自動調整と同等の機能。
合成後に自動的に色味の調整を行うか否かを選択できます。
最後「スタックに追加」は文字通り、スタックに追加するか否の選択です。
こちらはお好みでお選びください。

設定が完了したら「結合」ボタンをクリック。
これで実際に結合処理を開始します。
スポンサードリンク
⑤完成!
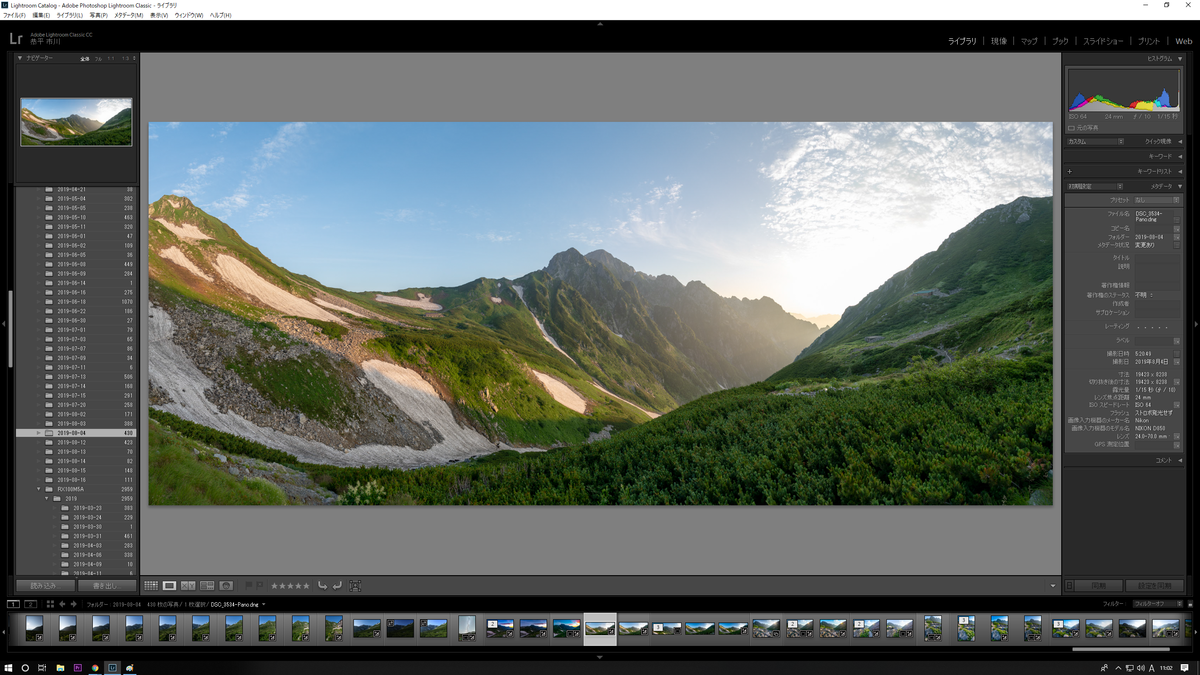
ということで無事に完成しました。
どうでしょう?とっても簡単ですよね。
リベンジの成果を見てみよう
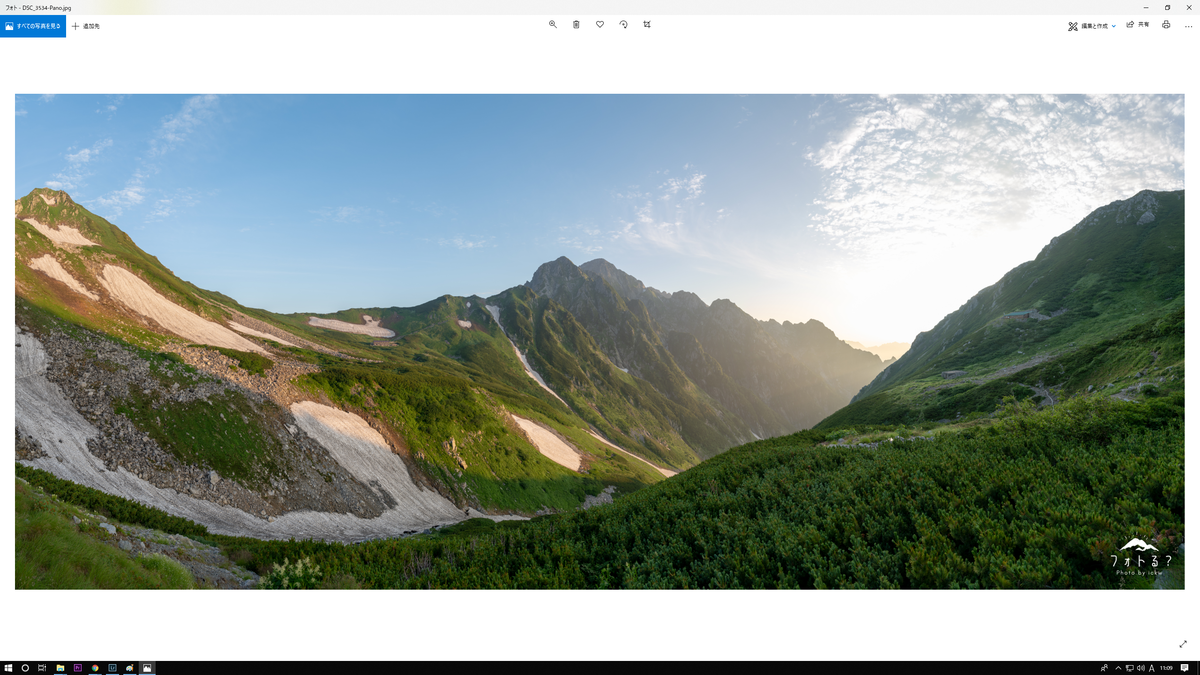
今回はきちんとノーパララックスポイントを出したうえでパノラマ撮影を行ってみたわけなのですが、
果たしてその成果は出ているのでしょうか?
完成品でその成果を確認してみましょう。
湾曲してる?
まずは湾曲具合。
東京駅の写真は明らかに右側が奥方向へと湾曲していてまるで曲がっているようでしたが今回はどうでしょうか?
全体を通してみると大丈夫なような気がします。
ただ、東京駅は比較的まっすぐな建造物で効果の有無がわかりやすかったということもあるのかなと思います。
山などの自然の風景ではきちんと確認するのは難しいのもしれません。
とはいえとりあえず違和感はないので合格としておきましょう。
結合部分の仕上がりは?

次は写真と写真を結合したときのつなぎ目を見ていきましょう。
具体的には左から4番目に結合したこの写真の一番右上のほうにある雪渓部分を目安にして、
結合後の写真を見て違和感がないか比較してみます。
はたして結果は…?
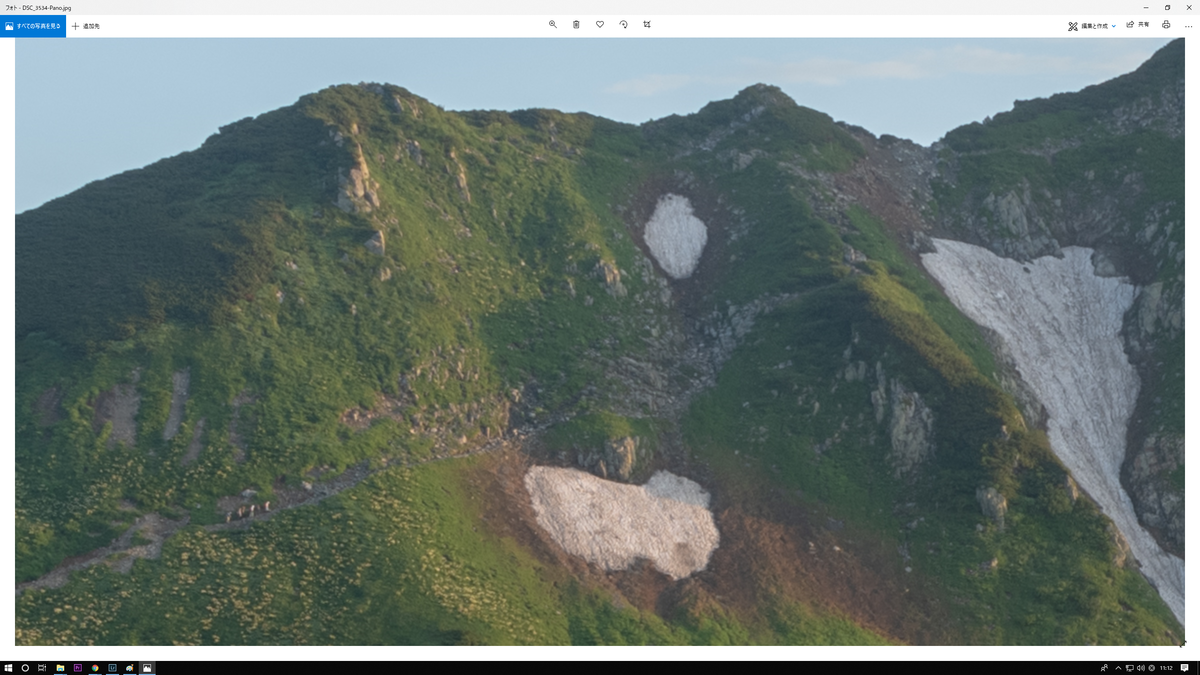
結合後の写真の該当部分をズームしてみました。
いかがでしょうか?
山の稜線を見ても特に違和感なくスムーズに結合出来ているように感じませんか?
前回の東京駅ではズームせずともおかしなことに気が付きましたのでそれに比べると大幅に改善されています。
ノーパララックスポイントをしっかりと出せばこのようにきれいなパノラマ写真を簡単に撮影することが出来るんです。
これよりリベンジは成功と言っていいかと思います!
少なくとも私自身は以前よりきれいにできたので大変喜んでます。
スポンサードリンク
パノラマ撮影はとても簡単!
いつかは挑戦してみたいと思っていたパノラマ撮影にようやく挑戦してみました。
これがまぁ想像してたよりも簡単でして、
案の定(なぜもっと早くにやらなかっんだ?)とやや後悔してしまいました。
撮影はきちんと水平およびノーパララックスポイントにてセットし、
あとは角度ごとに撮影するだけだし、さらに現像はLightroomで結合から現像までも完結。
要点さえ押さえてしまえばどなたでも撮影できるかなと思います。
また今回のように横長にしなくとも、
複数枚を結合した中から一部分を切り取るなんて方法もいいかもしれません。
とまぁたった一つの撮影法について見ていっただけなのですが、
これにより表現の幅がぐっと広がったような気がします。
とても簡単なので前回の記事もご覧いただきながら、
是非皆さんも挑戦されてみてください。
私は今後登山などでも使っていきたいと思います。

